Cách kết nối mạng dây cho Laptop WIN 7, WIN 10 chi tiết nhất
Nếu như bạn đang sử dụng mạng nhưng lại bị ngắt kết nối. Bạn đang loay hoay không biết làm sao để kết nối lại mạng dây để sử dụng. Hãy áp dụng cách kết nối mạng dây cho laptop win 7, win 10 cực kỳ tiện ích, đơn giản dưới đây.
Cách kết nối ưu tiên mạng dây cho Laptop Win 7
Cách kết nối mạng dây cho laptop win 7 rất đơn giản khi bạn thực hiện theo đúng các thao tác sau:
Bước 1: Nhấn tổ hợp phím Windows+R => mở cửa sổ lệnh Run
Bước 2: Nhập lệnh ncpa.cpl => nhấn Enter
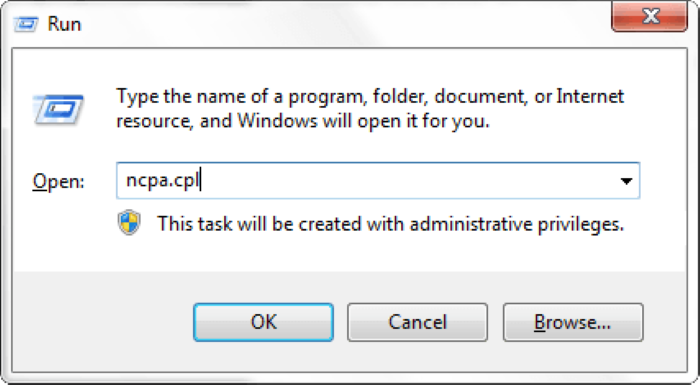
Bước 3: Trên màn hình Network Connections => nhấn phím Alt => Hiển thị thanh menu cổ điển (classic menu bar) => Kích vào mục Advanced => Chọn Advanced Settings
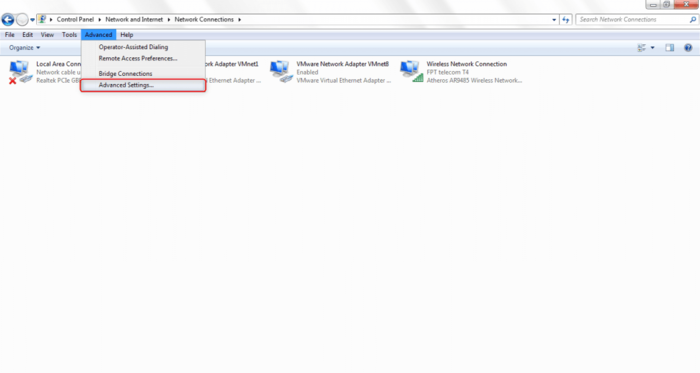
Bước 4: Chọn Wi-Fi => kích vào mũi tên xanh trỏ xuống
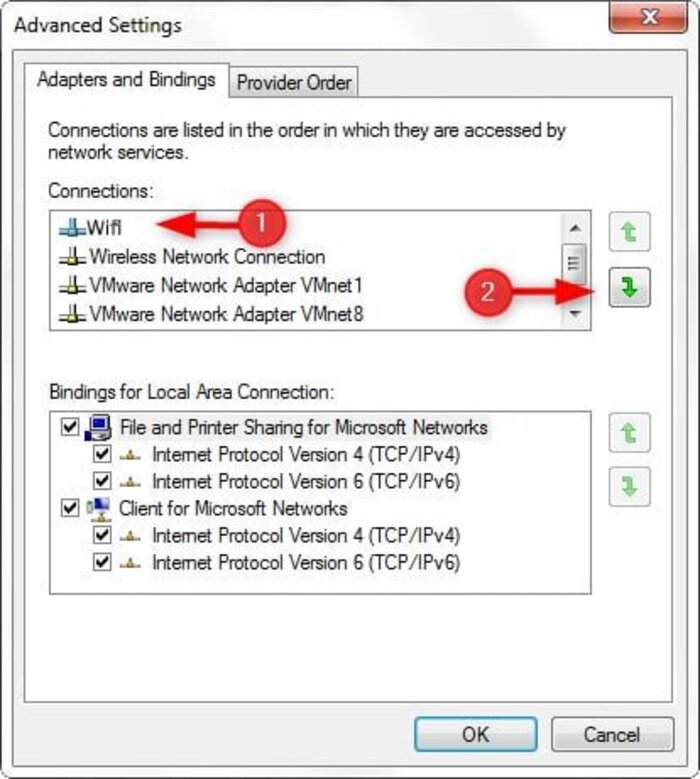
Bước 5: Cuối cùng kết nối Ethernet sẽ tự động được đẩy lên trên, và laptop sẽ mặc định mạng dây là ưu tiên số một
Chỉ với 5 bước cơ bản là bạn đã có thể cài đặt được kết nối mạng dây cho laptop của mình. Tuy nhiên đây là cách kết nối dành cho những máy sử dụng win 7 còn những máy tính đã nâng cấp lên win 10 thì cần tiến hành cài đặt theo cách khác.
Review cấu tạo của Modem AC1000c v2
Hướng dẫn kết nối mạng dây cho Laptop Win 10
So với cách kết nối mạng dây cho laptop win 7 thì những laptop win 10 sẽ có cách kết nối mạng dây sẽ khác đôi chút. Cụ thể như sau:
- Bước 1: Kết nối đầu dây Internet với modem => cắm dây mạng vào modem
- Bước 2: 1 đầu cáp Ethernet => cắm vào cổng “Ethernet” trên modem
- Bước 3: 1 đầu cáp còn lại vào bộ định tuyến
- Bước 4: Cắm dây điện của bộ định tuyến vào nguồn điện
- Bước 5: Dùng 1 dây cáp Ethernet khác, cắm 1 đầu vào bộ định tuyến
- Bước 6: Đầu cáp còn lại kết nối với laptop.
- Bước 7: Sau khi kết nối xong, hãy kiểm tra lại chắc chắn các đầu dây cáp một lần nữa
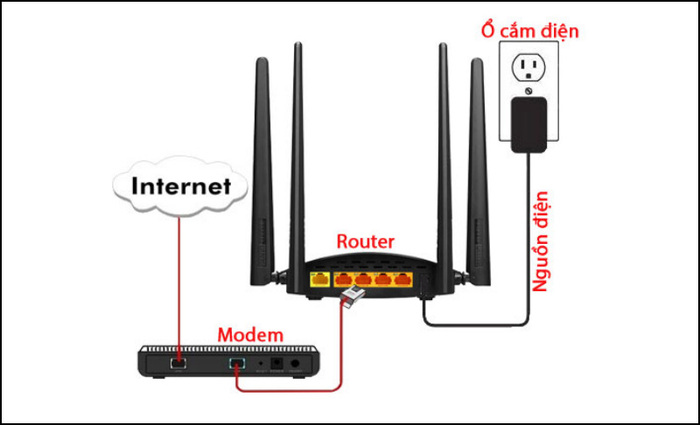
Cách kiểm tra kết nối của Laptop với mạng có dây
Sau khi đã áp dụng cách kết nối mạng dây cho laptop win 7 cần tiến hành kết nối thành công bạn cần tiến hành kiểm tra việc kết nối của laptop với mạng dây đã ổn định chưa theo thao tác sau:
Bước 1: Vào Start => Chọn Settings
Bước 2: Chọn Network & Internet
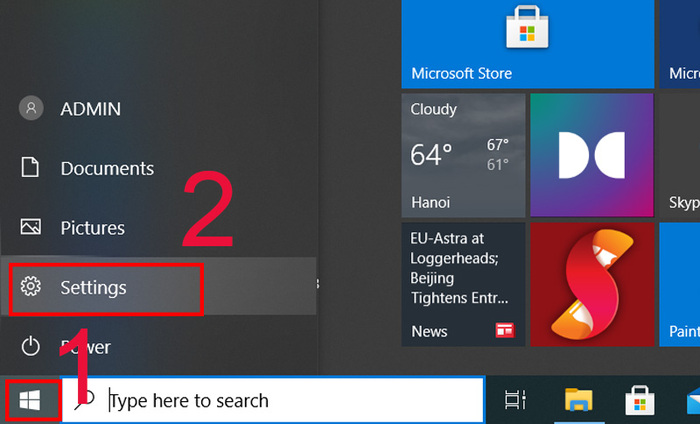
Bước 3: Chọn Ethernet => Nếu hiện chữ Connected nghĩa là đã kết nối thành công
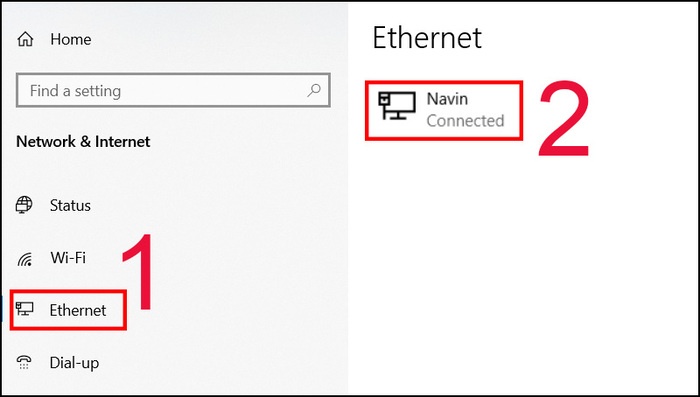
Kết nối mạng dây thành công nhưng lại không sử dụng được mạng?
Lưu ý: Nếu như các bạn đã thực hiện kết nối mạng dây thành công nhưng lại không sử dụng được mạng thì có thể do các nguyên nhân sau:
- Do vô hiệu hóa mạng và chưa được kết nối lại
- Do chưa cài driver mạng hoặc gặp lỗi driver mạng
- Do cột wifi bắt tín hiệu kém, cùng với đó là tốc độ đường truyền không ổn định
- Do lỗi phần mềm diệt virus kích hoạt chặn tường lửa và không truy cập được một số trình duyệt mạng
- Do lỗi của modem, router kết nối
- Do xung đột bên trong modem hoặc router
- Do mạng LAN bị hỏng, dứt, gập đoạn
Trong trường hợp lỗi máy tính không vào được mạng dây thì có thể khắc phục nhanh theo các cách sau:
Cách 1: Kiểm tra xem dây cắm
Kiểm tra kỹ dây cắm có bị hư hại, đứt gãy hay không. Cần kiểm tra kỹ khe cắm bên trên router và trên laptop có bị hoen gỉ tạo cản trở kết nối hay không. Chú ý cần cắm chặt dây Ethernet thì kết nối mới thành công.
Cách 2: Kiểm tra trạng thái mạng
Control Panel => chọn Network and Sharing Center => Chọn Change Adapter settings => chuột phải chọn Enable
Cách 3: Kiểm tra Driver Card mạng
Search => Device Manager => Network Adapters => chuột phải vào từng mục trong Network Adapters => Properties => Tại Tab General bạn xem thiết bị có hoạt động bình thường không => Nếu không chuyển sang tab Driver => Chọn Update Driver
Cách 4: Tạo kết nối băng thông rộng (PPPoE)
Control Panel => View network status and tasks => Set up a new connection or network => Nhấn đúp vào tùy chọn Connect to the Internet => Nhấn vào Broadband (PPPoE) => Nhập thông tin User name và Password của ISP cung cấp rồi nhấn Connect
Sau đó bạn cần khởi động, restart lại máy để tiến hành cập nhật lại các thao tác và kiểm tra khả năng kết nối của mạng không dây. Thao này rất đơn giản nên khi không thấy kết nối mạng LAN với laptop bạn có thể áp dụng ngay để máy tính của mình truy cập mạng nhanh chóng.
Tuy nhiên, đây là các thao tác thực hiện trên laptop nếu như bạn sử dụng máy bàn, PC thì các thao tác sẽ khác hơn đôi chút. Nhưng hãy chắc chắn phần dây card mạng kết nối không được dập, hư hại thì kết nối mạng mới dễ dàng và ổn định đường truyền.
Kết luận
Đây là cách kết nối mạng dây cho laptop win 7 đơn giản mà bạn có thể thực hiện được ngay tại nhà. Nếu như không thể áp dụng được hoặc sau khi đã thực hiện theo các bước trên vẫn không kết nối thành công có thể liên hệ với chúng tôi để được hỗ trợ. Chúc bạn thực hiện thành công.
Thông tin được biên tập bởi 1FPT
Nguồn: Cách kết nối mạng dây cho Laptop WIN 7, WIN 10 chi tiết nhất.
Via: 1FPT.
source https://1fpt.vn/cach-ket-noi-mang-day-cho-laptop/
Nhận xét
Đăng nhận xét